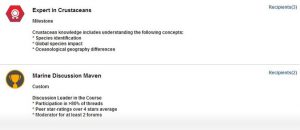…
External Educational Technologies for Learning and Teaching Policy
This policy regards the use of External Educational Technologies (EETs). The policy recognises the tension between open, networked practice and institutional obligations around risk, and seeks not to control or inhibit the use of EETs, but rather to support mindful, appropriate choices. The policy related to the use of EETs for learning and teaching, including staff use when posting about the University.
External Educational Technologies for Learning and Teaching Guidelines
Accompanying the policy are related policies, documents and guidelines which you may want to consider in relation to using EETs.
About the technology itself
Things to consider with any technology use:
-
What security/privacy features are provided by the tech/website and are they sufficient for the activity/assignment without endangering students and their personal information?
-
Will the information uploaded to the tech/site be publicly accessible or not? What are the ramifications if so/not?
-
Does the tech-based activity require higher levels of broadband than is required by CSU for online students?
-
Will this tech be equitably accessible by all students enrolled in the course (any limitations for users in other countries? Mobile access?
-
Accessible to students with vision or hearing impairment?)
-
Does the site/tech cost the students any money for subscription? Is it a “lite” or “30 day trial” that might require students to pay in the future if they would like to continue to access the work they have posted there or access more/better site features?
-
What information does the site glean from users and is that worth the usefulness of the tech/app provided?
-
Have you carefully read the terms of subscription/use of the external tech and deem it appropriate for educational use?
(Source: CSU Wiki https://wiki.csu.edu.au/index.php/Main_Page)
Earning recognition can be a powerful motivator, and the Achievements tool in Interact2 provides opportunities for faculty to recognise student accomplishment throughout their courses/subjects. With Achievements, faculty can use certificates and open badges to motivate students to excel and to provide a map of their learning that is more detailed than a grade. Plus, these certificates and open badges can go with students when they leave the university, helping them to communicate their professional identity and reputation to help open job and education opportunities.
Faculty can designate criteria for issuing badges and certificates for course completion or milestones, and then view who has earned each badge. Badges can be awarded for any notable course accomplishment, such as mastering a skill, completing a project, or demonstrating collaboration or leadership.
Students can see which rewards they’ve earned and what is required of them to receive additional rewards, providing insight into learning progression toward defined competencies. Students are also able to publish badges to the Mozilla Open Badge Backpack to maintain evidence of their learning outside the LMS.
Related Links
See Also
Adaptive Release controls the release of content to users based on a set of rules created by the Instructor. The rules may be related to availability, date and time, individual users, group membership, scores or attempts on any Grade Center item, calculated columns in Grade Center, or review status of an item in the Course.
You can use adaptive release for a number of reasons. You can, for example, use adaptive release to:
- Make sure that students work through online materials before taking a test
- Provide pre-screening of students level of knowledge and opening up remedial material for those that need it.
- Provide different case studies or tasks for different project groups to undertake
- Ensure students work through materials in a timely manner
- Support scaffolded learning approaches by ensuring that students complete foundational work before attempting more complex tasks or assessments
Blackboard Help Tutorials
- About Adaptive Release
- Basic and Advanced Adaptive Release
- Managing Adaptive Release Rules
- Adding Adaptive Release Criteria
- Examples of Advanced Adaptive Release
Quick Guides
Online Meeting is a sophisticated tool used at CSU to facilitate learning, teaching and collaboration with remote audiences. This ‘virtual classroom’ environment allows for live meetings utilising text, audio, video and content sharing – meaning the meeting ‘host’ can prepare their learning environment in advance (load up their content) and then meet their audience at the designated time.
Tutorials and Guides
Adobe Spark is a set of easy to use tools suited to efficiently communicating ideas.
Spark Video An easy narrated slideshows video creator.
Spark Page A one page website creator designed for image rich designs.
Spark Post An image creator for social networks.
Spark can be used in 2 main ways.
- An academic efficiently communicating an idea by use of webpage video or image, or
- Use by students to do the same.
See these videos on how to use these services.
Spark Video
An easy narrated slideshows video creator.
Spark Page
A one page website creator designed for image rich designs.
Spark Post
An image creator for social networks.
Tutorial
- CSU Wiki https://wiki.csu.edu.au/index.php/Adobe_Spark
- Lynda.com tutorials: https://www.lynda.com/Cliplets-tutorials/Welcome/574699/615344-4.html
Access
Anyone can access Adobe Spark for free at https://spark.adobe.com
If you are interested in the adobe spark post tool for creating engaging images also have a look at www.canva.com.
Assistance
Adobe Spark is not supported by CSU.
Adobe Spark help can be found here.
The announcement is used for gaining instant attention.
Announcements are a one-way communication tool used to provide students with subject reminders and updates. Announcements are ideal to facilitate communication with students concerning time-sensitive material such as reminders about upcoming due dates, changes in the subject outline and corrections or clarifications of material.
Announcements can contain text, images, multimedia, and links to content.
Announcements appear in the order posted, with the most recent announcements appearing first.
- On the Course Menu select Announcements
- On the Announcements page, click Create Announcement
- On the Create Announcement page, type a Subject.
This becomes the title of the announcement on the Announcements page.
In the Message box, you can use the content editor functions to format the text and include files, images, external links, multimedia, and mashups.
Any files uploaded from your computer are saved in Course Files or the Content Collection in the top-level folder. - In the Web Announcements Options section, select:
- Not Date Restricted to keep the announcement visible until you remove it or
- Date Restricted to limit the announcement’s visibility by date and time.
For Enter Date and Time Restrictions, you can set announcements to display on a specific date and time and to stop displaying on a specific date and time.
Select the Display After and Display Until check boxes to enable the date and time selections.
Type dates and times in the boxes or use the pop-up Date Selection Calendar and Time Selection Menu to select dates and times.
Display restrictions do not affect the announcement availability, only when it appears.
Several options exist regarding date restrictions, duration, and the ability to override student Notification settings. Announcements may be modified or deleted at any time.
To create a new Announcement: From the Control Panel click Course Tools > click Announcements > and Create Announcement in the adjacent content frame.
Tutorials
Quick Guides
A Blog is a personal online journal that is frequently updated and intended for general public consumption. In Interact2, only enrolled users can view and author Blogs.
Blogs encourage students to clearly express their ideas and addresses the need to expand various aspects of social learning.
Blogs are an effective way to gain insight into students’ activities and provide a way to share the knowledge and materials collected.
In Interact2, Blogs consist of two elements:
- Blog entries: Text, images, links, multimedia, Mashups, and attachments added by students open for comments.
- Comments: Remarks or responses to Blog entries made by other students, including the subject coordinator.
- You can choose to allow students to participate in Blogs in three ways:
- Course Blogs: Only the faculty member can create a course Blog and determines the topic to be addressed. All course members can add Blog entries and add comments to Blog entries.
- Individual Blogs: Only the faculty member can create a Blog for individual course members to use. Only the owner of the Blog is able to add Blog entries. All other course members can view and add comments.
- Group Blogs: If the faculty member enables the Blogs tool for the group, all group members can add Blog entries and make comments on Blog entries, building upon one another. Any course member can view Group Blogs, but can only add comments. A Group Blog is different from a threaded discussion as each entry does not need to continue the discussion of the previous entry, but can be a complete thought on its own.
You can edit and delete entries in any of the three Blog types and delete user comments.

To create a new Blog: From the Control Panel click Course Tools > click Blog > and Create Blog in the adjacent content frame.
Tutorials
- FoB Short Hit of Training (Online Meeting recording 60 mins)
- Set up discussion boards, chat, blogs and journals
- Manage discussion boards (subscribe, flag, post, grading and comments)
- Manage blogs and journals (create entries and comments)
Quick Guides
Troubleshooting
Note: When an individual journal is created by the subject coordinator, an individual journal becomes available for all enrolled students.
That is, when the journal tool is turned on, it creates a space for each individual student to record their reflections, viewable by the student and the instructor.
It is not viewable by other users unless the subject coordinator makes the journal public.
Note: Blogs are always public, only journals can be private. In Interact 2 (unlike Interact), blogs cannot be made private (ie. entries can be read by other students).
The journal tool must be used if you wish to create private entries (ie. entries which only the lecturer and individual student can see).
Note: A blog that is set up for individual (rather than course or organisation), will create an instance of the blog for each student to make entries in. Only the owner of the blog can create blog entries. All other enrolled users can view and add comments.
Note: Individual journal entries can only be made by the owner of the journal; comments can only be made by the student and the subject coordinator.
See Also
You can use the Course Calendar to provide students with dates for course related events. Course Calendar events appear to all members of the course. For a quick overview of what your current week, go to the Interact2 Home overview page in My Blackboard.
Common entries you may include in the Course Calendar are:
- Section meetings
- Subject Coordinator Office Hours
- Course/Subject Items with Due Dates
- Exams
- Guest speakers
To create a course event: From the Control Panel, click Course Tools > click Course Calendar > and click on the ‘Plus’ button to Create Course Event in the adjacent content frame. Subject Coordinators and students can also create a new event by clicking within a date.
Calendar events are color coded to indicate which place/entity they are associated. Easily add calendar events by clicking on a date and adding an item. Items with due dates automatically appear on the calendar.
You can move calendar events by dragging and dropping them to a new date. The due date on the associated item is automatically updated. Users can click through calendar events directly to the associated item.
Calendar honors adaptive release and availability rules. External calendars can subscribe to events created on the Interact2 calendar through an iCalendar feed. When reusing content through course copy, archive/restore or import/export, the course calendar events are propagated to the new course.
Related Links
Tutorials
Quick Guide
Cloudstor is a service for allowing you to share large files across the Internet. You can upload files up to 100 gigabytes in size. You can securely share files via links which can be password protected and/or have set expiry dates.
Process
Cloudstor uses a web form similar to other cloud sharing services, such as Dropbox, Google Drive or One Drive. It is found at https://cloudstor.aarnet.edu.au.
You can upload files and create links to share from your own emails or websites. Or you can use the FileSender as a convenient wizard to compose emails and upload files.
Details and guides for Cloudstor can be found on the following DIT website:
https://www.csu.edu.au/division/dit/services/service-catalogue/large-file-sending
Access
All CSU staff with a valid login can access and use Cloudstor. Once you go to the site, select Charles Sturt University from the list and then log in with your CSU username and password.
Assistance
The vendor’s knowledgebase can be accessed by clicking the Help link on the Cloudstor webpage, or directly via the following URL: https://support.aarnet.edu.au/hc/en-us/categories/200217608-Cloudstor
Troubleshooting
If you need further assistance you can contact the DIT Service Desk.
Although quite an ‘old technology’ the ubiquitous nature of PowerPoint Presentations means that thoughtful design from an accessibility perspective can greatly enhance the student experience of subject content. Here’s a list of easy to utilise hints and tips that will help improve the accessibility of your presentations.
Font
Sans Serif fonts should be used for text and headings. Below are a few examples:
- Arial
- Verdana
- Tahoma
- Century Gothic
- Calibri
Font Size
- Headings 32 points or larger
- Subheadings 30 points or larger
- Text 24 – 28 points or larger
To Enhance Text
- Bold text
- Underline
- Quotations
- Sufficient white space
Backgrounds & Text
- Every slide should have a unique title
- Slide Layout should be simple – minimise bullets, try not to use columns
- Use simple table structure – specify column header, don’t contain merged/split cells, nested tables
- Use high contrast colour schemes
- Keep it simple, preferably one colour or two colour gradients:
- white and pastel
- two pastel colours which are adjacent on the colour wheel
- Avoid grey background or grey text
- Avoid shadowed text
- Avoid blue backgrounds
- Use built-in slide designs for inclusive reading order
Animations & Graphics
- Images, tables, graphs and data visualisations are not accessible with screen readers. Add an alternative text to each visual
- Avoid excess animation, flashing images, strobing or rapidly moving images
- Limit animations – preferably no animations or transitions as screen readers do not read these
- Avoid low contrast and grey scale graphics
- If adding a narrated voice to each slide, turn off automatic transitioning
Other General Accessibility Best Practices
- If a PDF format is required for students, save the PPT to an accessible PDF
- Create PowerPoint in outline view. Outline view displays what is read by a screen reader
- Hyperlinks should be meaningful – name or briefly describe link destination
- Check external content for accessibility
- Provide audio transcription – could be provided in notes section
- Use the built-in accessibility checker in Microsoft Office products
- For additional accessibility checking, use a screen reader
Interact2 email is a tool designed to help you communicate with students and fellow staff members and enables you to send email to external email addresses of site members.
The Interact2 email tool allows you to send emails to select students, or an entire class.
It is not necessary for the you to know the email address of the individual receiving the email.
Interact2 keeps no record of emails, but a copy of sent messages are saved in the user’s CSU email account.
There are differences in default settings of the email tool between course sites and organisations.
By default, those with a student role (in a course or subject site) cannot use the tool to send emails to others in the site, whereas by default those with a participant role (in an organisation) can use the tool to send emails to others in the site.
To send an email: From the Control Panel, click Course Tools > click Send Email > and select an option in the adjacent content frame.
Tutorials
- Sending Email
- Email (text)
- How to send email inBlackboard learn (video)
Quick Guides
Flip grid is a discussion board which uses video.
The basics of Flipgrid are shown in the following video.
Educational use of Flipgrid. Here is one use. There can be many.
Tutorial
The following video steps through the process of creating an account and setup. It also shows the system from a student perspective.
FoAE-OLM – Accessing and using FlipGrid
Access
Signup and login at the following address.
A free account can be effectively used and paid options are available.
Assistance
Support can be accessed by emailing support@flipgrid.com
Resources on use can be found at:
GoAnimate is a tool for easily creating animated videos. Inbuilt resources are available to users, including backgrounds and animated characters. You can also add your own images, logos and audio.
Tutorial
The following video shows how to make a video with GoAnimate.
Many other videos, including tutorials, are available on the official GoAnimate YouTube channel.
Access
You can buy one of three plans through the GoAnimate website. Plans are not inexpensive and the cheaper ones have less features. The plans can be found at the link below.
goanimate.com/business/videoplans
Troubleshooting
You can seek assistance through the GoAnimate Help Centre (self help);
support.goanimate.com/hc/en-us
or submit a request through their online form;
The Groups tool allows you to organise students into groups of any size. You can provide communication and collaboration tools that only Group members can access. Groups can be created one at a time or in sets. Groups can be designated as Self-Enroll, allowing students to add themselves to a Group, or Manual Enroll, having the Subject Coordinator assign students to a Group.
Once created, each Group has its own space in the course/subject to work together. You can allow individual Group members to personalise their Group space with personal modules, such as My Calendar and Library Search. You can also enable an assortment of tools to help students collaborate.
Tools that can be made available to a Group include:
- Blogs: In the Group area, all members of a Group can create entries for the same Blog, building upon one another. Any course/subject member can read and comment on a Group Blog, but cannot make Entries if they are not a member of the Group. You can also select the grade option for Group Blogs.
- Collaboration: Users within the Group can create and attend chat sessions and virtual classroom sessions.
- Discussion Board: Users within the Group can create and manage their own forums.
- Email: Users within the Group can email individual members or the entire Group.
- File Exchange: Group members and the subject coordinator can add and share files in this area.
- Journals: When used in the Group area, all members of a Group can view each other’s entries, but the Group Journal can only be viewed by the Group and the subject coordinator. You can also select the grade option for Journals.
- Tasks: Users within the Group can create Tasks that are distributed to all Group members.
- Wikis: Users within the Group can edit their Group Wiki. All students within the Course can view a Group Wiki. The subject coordinator can view and edit a Group Wiki and can also select the grade option for Group Wikis.
To create a Group: From the Control Panel click Users and Groups > click Groups > and select either Create Single Group or Create Group Set in the adjacent content frame. If Create Group sets is selected, there is an additional option to have students randomly enrolled into groups.
Tutorials
Quick Guides
A Journal is a self-reflective tool for students. Only the student and the subject coordinator are able to add comments to Journal entries. However, the subject coordinator has the option to make Journals public so all enrolled users can read all entries made to a Journal topic. Group Journals are also available and the entries can be read by all Group members and the subject coordinator.
When a subject coordinator creates a Journal, he or she has the option to allow students to be able to edit or delete entries as well as whether the Journal is to be graded. If the Journal is to be graded, a column is automatically created in the Grade Center.
Note: If a student is removed from the course, the student’s Journal will be deleted. All Journal entries and comments are deleted.
To create a Journal: From the Control Panel click Course Tools > click Journals > and Create Journal in the adjacent content frame.
Tutorials
- FoB Short Hit of Training (Online Meeting recording 60 mins)
- Set up discussion boards, chat, blogs and journals
- Manage discussion boards (subscribe, flag, post, grading and comments)
- Manage blogs and journals (create entries and comments)
Quick Guides
Troubleshooting
Note: When an individual journal is created by the subject coordinator, an individual journal becomes available for all enrolled students.
That is, when the journal tool is turned on, it creates a space for each individual student to record their reflections, viewable by the student and the instructor.
It is not viewable by other users unless the subject coordinator makes the journal public.
Note: Blogs are always public, only journals can be private. In Interact 2 (unlike Interact), blogs cannot be made private (ie. entries can be read by other students).
The journal tool must be used if you wish to create private entries (ie. entries which only the lecturer and individual student can see).
Note: Individual journal entries can only be made by the owner of the journal; comments can only be made by the student and the subject coordinator.
See Also
Lynda.com is an online subscription library that teaches the latest business, creative and software skills through high-quality instructional videos. Designed for all levels of learner, it is available whenever you’re ready to learn. You can even view it on your mobile device, and download courses to watch offline when it suits you.
CSU students and staff have access to the huge bank of training resources available via Lynda.com
Further details regarding access to this service can be located at:
https://www.csu.edu.au/division/dit/staff/training/self-help/lynda-training
How to Make Offline (Accessible) Recordings
Adobe Connect meetings are saved in flash format (.flv) which has limitations for:
- Students with iOS devices unable to play .flv files (unless they have a flash enabled browser)
- Students who wish to watch the recording in chunks or offline
- Preparation of audio transcripts/captions
As a host, you are able to make an offline version to download to a computer, or make available to students. The offline version can be uploaded to CSU Replay to publish in Interact or the file made available to download as an MP4 version. The following article provides academics with an easy to utilise set of instructions which can dramatically improve the time taken to provide students with Word transcriptions of Adobe Connect meetings.
Access Adobe Connect Central
Currently there are two ways hosts can gain access to the backend of Adobe Connect Central to download recordings as an MP4. They are:
- Their online meeting room
- Within Adobe Connect Central
From the online meeting room
- Open the Adobe Connect room
- In Meeting Menu, select Manage Meeting Information
This takes Hosts into Adobe Connect Central
From within a meeting room in Adobe Connect Central
- Log on to Adobe Connect Central at CSU Adobe Connect page with your Adobe Connect username and Adobe Connect password
- Click Host Tab
- Hover mouse over the room name, and select Edit
The details for the meeting room are displayed
Make a Recording in MP4 Format
- Go to Recordings Tab
- Find the recording to be made into an offline recording
- Under Actions, select Make Offline
The Offline Recording window will open
Offline Recording dialog box
It is important to follow the recommendations:
- Creating an offline recording is done in real time. That is, it takes the same amount of time as the duration of the meeting.
- Hosts should save the play back recording to a local drive and not to a network share location.
- Set the screen resolution high enough to include all activities that occurred in the original meeting
- Avoid network or system intensive activities such as installing software or downloading files during the recording process
- Disable screen savers and monitor power settings before proceeding
-
Click Next

Offline Recording settings dialog box
- Format: select MP4 format (recommended)
- Video Quality: Mobile, Desktop, High Definition, Full High Definition
The higher the resolution, the larger the output file
The default is HD - Click Proceed with Offline Recording
- Save the file with a meaningful name to a hard drive location on your computer
Saving to a server will take longer and it could crash - The recording will play in real time. On the bottom right hand side the duration of the recording will show.
Reduce the volume and minimize the window to continue with other work.
Long recordings can be broken into shorter sections:
- Pause/Resume will temporarily stop the recording.
- Stop and save ends the creation of a recording.
- Start New creates a new file from where you left off.
- When you are finished with the recording, click Stop Saving
Recording Summary dialog box

-
Click OK to finish.
The recording/s can be located in the location specified as an MP4 file.
NORFOLK is a Microsoft Word annotation kit that provides a range of features for the efficient annotation of student assignments online.
NORFOLKs primary features are the following.
- Colour coding, calculating and mark storing rubrics
- Comment banks of any types of comments you wish.
- Audio comment capability
- Better navigation between rubrics and a document
- Moderation capability for large classes with the ability for a moderator to quickly review the marking of several markers and make any amendments necessary in an efficient workflow.
- Sharing of content created in NORFOLK with others.
- Quick referral of students to academic support staff for non content based issues.
Download
This kit is available to all staff and markers of CSU, via the following link http://bit.ly/NORFOLK.
Quick guides
- A guide for installation is found here. After Installation it will be found in Microsoft Word.
- NORFOLK Help is found here NORFOLK help It has many videos, workflows and text based help for virtually all features.
- Here is a video that explains what’s new with NORFOLK 4.
- CSU wiki: https://wiki.csu.edu.au/index.php/Paperless_marking
Available Live Training
2 Types of training sessions can be offered for groups of 5 or more staff. These are organised as required. If you wish to request one of the 2 below training sessions please email eastshelp@csu.edu.au noting your preferred time and date.
The following 2 sessions both running for one hour are currently on offer.
- NORFOLK for Beginners
- Advanced NORFOLK (for existing NORFOLK Users)
Troubleshooting
- via a tablet device – The Division of Student Learning has created comparison documents for iPad and Android describing the key features of recommended apps.
More detailed guides for use with paperless marking are also available for GoodReader (iPad) and iAnnotate (iPad) and ezPDF (Android). - Batch conversion of Word files to PDF files ready for use with a tablet device is possible with the use of PrePair PDF. PrePair PDF allows for the conversion of a batch of assignments with the optional inclusion of a marking sheet or Rubric.
Padlet is essentially a collaborative cork board that can be used by academics to present information and encourage collaboration with students and between students.
Tutorials
The following videos show the basic features.
CSU wiki: https://wiki.csu.edu.au/index.php/Padlet
Access
Free accounts that provide enough value to be used in a subject are available at: www.padlet.com
Assistance
Limited assistance may be available by SRS job but this system is an external technology at present.
PebblePad is a web based program provided to all CSU staff and students to support the creation of a personal learning space and ePortfolios. PebblePad includes a range of tools to help you and your students’ plan, collect, reflect, interpret, record evidence and present their learning.
Tutorials
The following video is a guide for academic staff to assist in getting started with PebblePad.
- PebblePad for Academics Video Guide
- There is also a student primer video available in DOMS.
- The Interact2 Help and Support site has additional guides and help
- CSU Wiki https://wiki.csu.edu.au/index.php/Pebblepad
Setup
Log a job through the SRS and someone from the Division of Learning and Teaching will contact you to discuss your requirements. You will need to provide names of all staff who are teaching and marking the subject. DLT staff will also add all currently enrolled students into your workspace during the set up process.
A PebblePad link will be created in your subject site for use by staff and students.
Assistance
You can get help by logging an SRS enquiry or by contacting the DIT Service Desk.
Peer wise is a multiple choice quiz tool with the questions being developed by students.
It allows for collaboration and rating of the quality of questions and overall greater engagement with students and subject matter.
Access
Access to the system for both students and staff is via https://peerwise.cs.auckland.ac.nz/at/%3Fcsu_au
Tutorials
For videos as well as text based guides for both students and staff:
https://peerwise.cs.auckland.ac.nz/docs/
Why Peerwise is useful for students?
The purpose of Poll Everywhere is to allow for audience participation and feedback during a live session.
Questions can be asked and live visual feedback can be shown on screen to all.
Process
In the free version users can gain up to 40 responses to a survey.
If you wish to use similar function for larger classes consider using adobe connect. These features are present.
The free accounts for this service are quite limited and will not allow you to save the responses received.
The following video describes the basic for use.
Access
Anyone can create a free account at https://www.polleverywhere.com
If you have a class where you will have over 40 respondents, you will need to pay for an account or use an alternative service such as Adobe Connect.
Troubleshooting
There is no CSU based support for this service.
Help information for this service is found at: https://www.polleverywhere.com/support
PowToon is an online web-based application which allows users to easily create animated videos or slideshows. Pricing plans begin for free, with some limitations to options, to a business plan with a full range of features.
PowToon is has a visual editor which allows you to select from existing assets or you can upload your own. There are several templates and styles to help you quickly create an animation, or you can start from scratch.
Go to powtoon.com and sign up for a free account.
Tutorials
The PowToon tutorials page has several short videos to show you how to use the app.
The PowToon YouTube page also has many how-to and tutorial videos.
Troubleshooting
You can access the PowToon knowledge base for self-help, or contact them through their support form.
Screencast-o-matic.com allows you to create free screencast and webcam videos, which you can save on your computer and upload to DOMS or Interact2, or publish to YouTube or other sites.
CSU has purchased a pro license which can be used by 75 different computers per month to have access to all the pro features, which include editing tools. Try the free version first. If you would like to use this tool more extensively, navigate to the CSU pro version to activate the full range of editing tools.
Resource
Smart Sparrow is an adaptive learning technology for creating interactive online lessons or tutorials. Smart Sparrow works by integrating learning material/content with tests of knowledge (i.e. questions and quizzes). It then allows the instructor to create different pathways through the learning material that are responsive to students’ performance on those questions.
Take the tour https://aelp.smartsparrow.com/intro/
Tutorials
- CSU wiki https://wiki.csu.edu.au/index.php/SmartSparrow
- Interact 2 help: http://www.csu.edu.au/division/learning-and-teaching/interact2_help/faculty-and-csu-staff/smart-sparrow
- Smart sparrow Help center: https://kb.smartsparrow.com/guides/creating-lessons/overview
Vizia is a service which allows you to integrate quizzes, polls, viewer responses and call-to-actions (i.e. prompted links) at specific points in videos from sites such as YouTube and Wistia. This is a free service as at the time of this posting.
Tutorial
The following is a user created tutorial for Vizia.
You can create a free account on the Vizia website with either your email address or a Google account. Logging in with a Google account means you can export answers and results into Google Sheets. If you don’t use a Google account you can download a CSV file instead.
Troubleshooting
Please note that at this time only YouTube and Wistia videos are supported. You cannot link to content located in DOMS.
Vizia can be contacted at contact@vizia.co
Wikis are used to create a collaborative space within the course/subject where all students can view, contribute, and edit content.
In Interact2, the Wiki tool allows students to contribute and modify one or more pages of course/subject related materials, providing a means of sharing and collaboration. Pages can be created and edited quickly, while tracking changes and additions, allowing for effective collaboration between multiple contributors. You can create one or more Wikis for all course members to contribute to and Wikis for specific groups to use to collaborate. Wikis can also be used to record information and serve as a repository for course/subject information and knowledge.
You have the ability to view all changes to all pages in the Wiki, and can view the changes at a high level and then drill down to retrieve information about the contributions from any individual.
You can choose whether to assign a grade to student contributions to a Wiki. After a Wiki is set to be graded, a grade column is created automatically in the Grade Center. Individual student and group contributions then can be graded inside the Wiki tool, where all pages and edits can be referenced as the grade is determined.
To create a Wiki: From the Control Panel, click Course Tools > click Wikis > and Create Wiki in the adjacent content frame.
Tutorials
Quick Guides
Trouble shooting
Can I copy the wiki to another site?
The answer is NO discussions and wikis were designed so as NOT to copy.
Something to do with it being user created content.
Now why they would include a check mark in the Course Copy tool that clearly says “Wiki”?
this is so that the space is created in the new course ready for new content to be created.
XMind is a mind mapping tool for iOS and Windows PC. It can create other chart types such as organisation, tree, logic, timeline and matrix.
XMind is available for free with several features locked behind a paid subscription; XMind Pro.
The following short introductory video shows you what XMind is about.
Tutorials
XMind uses templates to automatically lay out your charts. You can keep this formatting or move items around to your liking. Icons, notes and other elements can be added with one click from the menus on the right of the screen. Completed charts can be saved in various formats for presentation, sharing or collaboration with others.
Go to the XMind download page and download either her the EXE or the ZIP versions offered. You can use the EXE to install the program on your computer. The ZIP version is portable and best saved to a thumb drive or external hard drive to take with you and use on other Windows PCs.
iOS users can get the Xmind app from the Apple App Store.
Quick Guides
Video guides for using XMind can be found on the product website or official YouTube channel.
Trouble shooting
A knowledge base, support center for your questions, a feedback page and a user forum can be found through the XMind Support Centre.
An FAQ is also available.